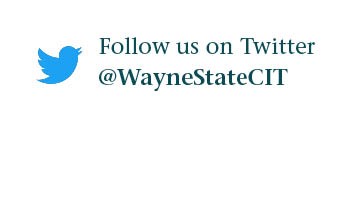How do I manage my Duo Two-Factor Authentication in Academica?
Two-factor authentication offers a second layer of security when accessing secure services. Duo Two-Factor Authentication devices and methods may be managed at any time through Account Management in Academica. In Account Management, you may manage device options or add another device.
Follow the steps below to manage Two Factor Authentication via Academica.
1. Log in to Academica with your AccessID and password at a.wayne.edu.
2. Click the Settings button in the top right corner.
3. Click Account Management.
4. In the Security section, select Two-Factor Authentication.
5. Choose an authentication mode to gain access to device and setting management.
6. Click Device Options:
- Reactivate Duo Mobile: Click the Reactivate Duo Mobile button if you need to get Duo working on your phone, for example, if you replaced your phone with a new model but kept the same phone number.
- Change Device Name: If you use more than one device to accept your Duo Push, you can change the display name of your device to differentiate between them.
- Delete a device: Click the trash can next to a device to remove it from your Duo Push devices.
- Log in settings: You can set up your Duo account to automatically send a push notification to your phone when you log in. Click When I log in: and select Automatically send this device a Duo Push. Then, hit Save.
NOTE: Learn more about two-factor authentication on the C&IT Knowledge Base at kb.wayne.edu/160520.