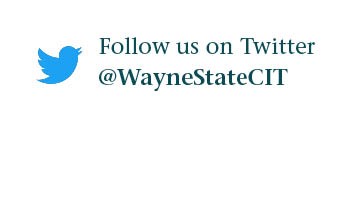How do I print in Banner?
Banner users can print within the application (visit the Tools menu and select Print) or via the web browser (choose File and select Print or press Ctrl p on your keyboard). Some pages may print in a manner that does not display all the information. This is due to the fact that Banner automatically resizes depending on your web browser configuration. When bad printing happens, try one of the following workarounds:
- Printer Helper Extension: If you use Google Chrome, try C&IT's Banner Printer Helper extension, available in the Chrome store. See the user guide for a list of features and info about how it works.
- This extension is automatically installed on C&IT support computers.
- A similar extension for the Microsoft Edge web browser is being developed.
- Print to PDF: Print a screen using the print tool within Banner (Tools>Print or Ctrl P), but choose to save the screen as an Adobe PDF. Save the PDF in landscape format and choose to scale the image size to 50 percent. Open the resulting file and print that as you normally would.
- Screen capture: Take a screen capture of the information you would like to print. Then open that file and print as you normally would. To take a screen capture, click anywhere in the Banner window and press Ctrl Alt PrintScreen. Open Microsoft Word and paste the contents of your clipboard. You can now print this as you normallywould. You can also capture your screen via a Snipping Tool or Snag It.
- Export to Excel: You can export data from Banner to Microsoft Excel. Access the Banner Tools menu and choose Export or press Shift F1 on your keyboard. Reformat the file as you see fit, then print the document as you normally would.
- To include column headings with all of your Excel exports, see kb.wayne.edu/385479.
- Other options: C&IT has experimented with additional settings that may help you print a page with all of the information you need.
- After selecting Ctrl P, change your printer preferences to print landscape so that the page fits the width. This method will print over two pages. Changing your browser size/scale percentage will not change this.
- Use Chrome and shrink the image to 65 percent before printing. This will fit the width of a portrait page.
We understand that printing can be a significant pain point in the Banner tool. C&IT will continue to pursue better Banner printing capabilities from Banner creator Ellucian. If you have questions, please contact the C&IT Help Desk at 313-577-4357 or helpdesk@wayne.edu.